NestJS is one of the prominent Node.js frameworks, and it has recently gained a lot of developer love and traction. This article will teach you how to build a backend REST API with NestJS, Prisma, PostgreSQL and Swagger.

Table Of Contents
- Introduction
- Prerequisites
- Generate the NestJS project
- Create a PostgreSQL instance
- Set up Prisma
- Set up Swagger
- Implement CRUD operations for
Articlemodel- Generate REST Resources
- Add
PrismaClientto theArticlesmodule - Define
GET /articlesendpoint - Define
GET /articles/draftsendpoint - Define
GET /articles/:idendpoint - Define
POST /articlesendpoint - Define
PATCH /articles/:idendpoint - Define
DELETE /articles/:idendpoint - Group endpoints together in Swagger
- Update Swagger response types
- Summary and final remarks
Introduction
In this tutorial, you will learn how to build the backend REST API for a blog application called "Median" (a simple Medium clone). You will get started by creating a new NestJS project. Then you will start your own PostgreSQL server and connect to it using Prisma. Finally, you will build the REST API and document it with Swagger.
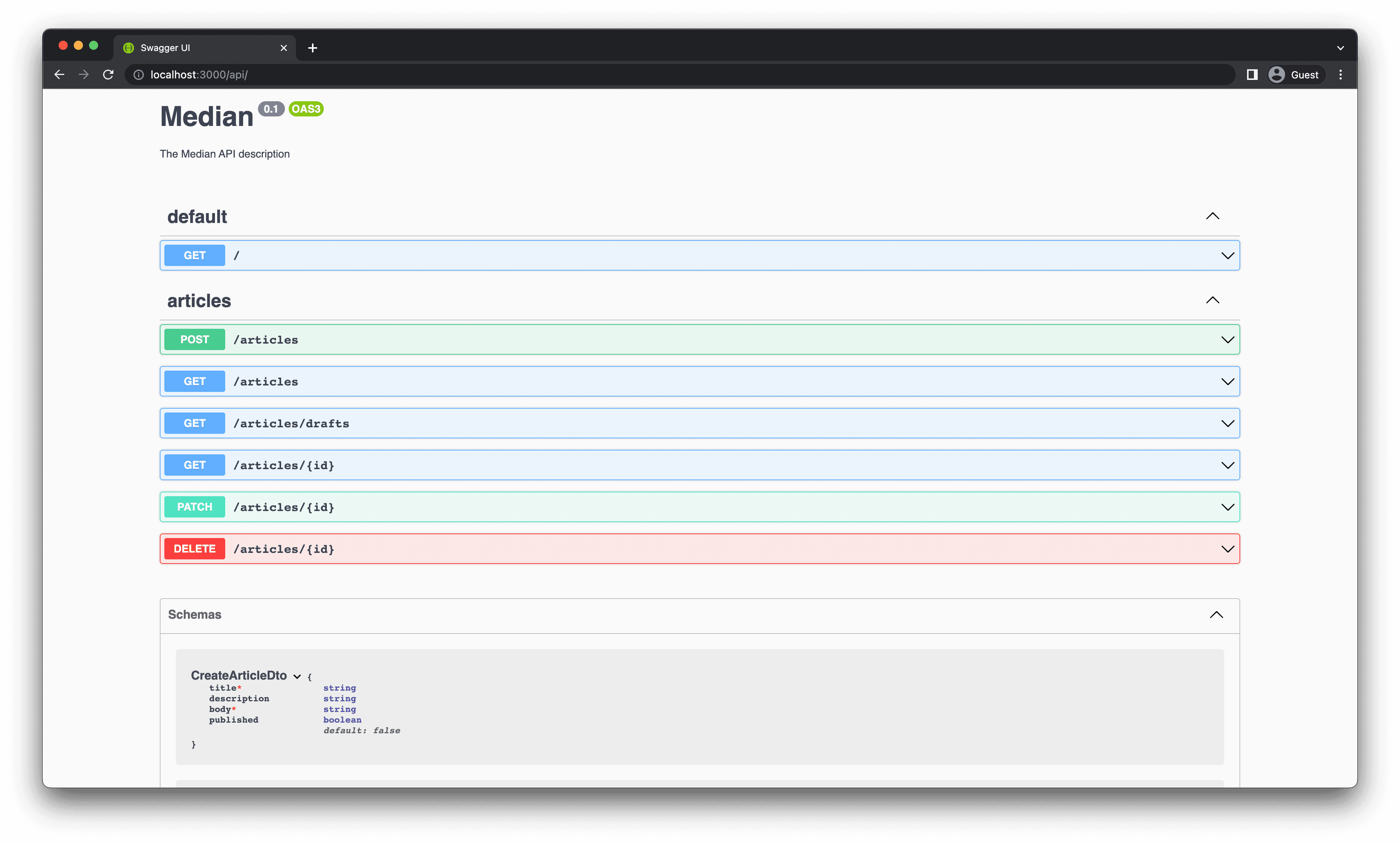
Technologies you will use
You will be using the following tools to build this application:
- NestJS as the backend framework
- Prisma as the Object-Relational Mapper (ORM)
- PostgreSQL as the database
- Swagger as the API documentation tool
- TypeScript as the programming language
Prerequisites
Assumed knowledge
This is a beginner friendly tutorial. However, this tutorial assumes:
- Basic knowledge of JavaScript or TypeScript (preferred)
- Basic knowledge of NestJS
Note: If you're not familiar with NestJS, you can quickly learn the basics by following the overview section in the NestJS docs.
Development environment
To follow along with this tutorial, you will be expected to:
- ... have Node.js installed.
- ... have Docker or PostgreSQL installed.
- ... have the Prisma VSCode Extension installed. (optional)
- ... have access to a Unix shell (like the terminal/shell in Linux and macOS) to run the commands provided in this series. (optional)
Note 1: The optional Prisma VSCode extension adds some really nice IntelliSense and syntax highlighting for Prisma.
Note 2: If you don't have a Unix shell (for example, you are on a Windows machine), you can still follow along, but the shell commands may need to be modified for your machine.
Generate the NestJS Project
The first thing you will need is to install the NestJS CLI. The NestJS CLI comes in very handy when working with a NestJS project. It comes with built-in utilities that help you initialize, develop and maintain your NestJS application.
You can use the NestJS CLI to create an empty project. To start, run the following command in the location where you want the project to reside:
The CLI will prompt you to choose a package manager for your project — choose npm. Afterward, you should have a new NestJS project in the current directory.
Open the project in your preferred code editor (we recommend VSCode). You should see the following files:
Most of the code you work on will reside in the src directory. The NestJS CLI has already created a few files for you. Some of the notable ones are:
src/app.module.ts: The root module of the application.src/app.controller.ts: A basic controller with a single route:/. This route will return a simple'Hello World!'message.src/main.ts: The entry point of the application. It will start the NestJS application.
You can start your project by using the following command:
This command will watch your files, automatically recompiling and reloading the server whenever you make a change. To verify the server is running, go to the URL http://localhost:3000/. You should see an empty page with the message 'Hello World!'.
Note: You should keep the server running in the background as you go through this tutorial.
Create a PostgreSQL instance
You will be using PostgreSQL as the database for your NestJS application. This tutorial will show you how to install and run PostgreSQL on your machine through a Docker container.
Note: If you don't want to use Docker, you can set up a PostgreSQL instance natively or get a hosted PostgreSQL database on Heroku.
First, create a docker-compose.yml file in the main folder of your project:
This docker-compose.yml file is a configuration file that will contain the specifications for running a docker container with PostgreSQL setup inside. Create the following configuration inside the file:
A few things to understand about this configuration:
- The
imageoption defines what Docker image to use. Here, you are using thepostgresimage version 13.5. - The
environmentoption specifies the environment variables passed to the container during initialization. You can define the configuration options and secrets – such as the username and password – the container will use here. - The
volumesoption is used for persisting data in the host file system. - The
portsoption maps ports from the host machine to the container. The format follows a'host_port:container_port'convention. In this case, you are mapping the port5432of the host machine to port5432of thepostgrescontainer.5432is conventionally the port used by PostgreSQL.
Make sure that nothing is running on port 5432 of your machine. To start the postgres container, open a new terminal window and run the following command in the main folder of your project:
If everything worked correctly, the new terminal window should show logs that the database system is ready to accept connections. You should see logs similar to the following inside the terminal window:
Congratulations 🎉. You now have your own PostgreSQL database to play around with!
Note: If you close the terminal window, it will also stop the container. You can avoid this if you add a
-doption to the end of the command, like this:docker-compose up -d. This will indefinitely run the container in the background.
Set up Prisma
Now that the database is ready, it's time to set up Prisma!
Initialize Prisma
To get started, first install the Prisma CLI as a development dependency. The Prisma CLI will allow you to run various commands and interact with your project.
You can initialize Prisma inside your project by running:
This will create a new prisma directory with a schema.prisma file. This is the main configuration file that contains your database schema. This command also creates a .env file inside your project.
Set your environment variable
Inside the .env file, you should see a DATABASE_URL environment variable with a dummy connection string. Replace this connection string with the one for your PostgreSQL instance.
Note: If you didn't use docker (as shown in the previous section) to create your PostgreSQL database, your connection string will be different from the one shown above. The connection string format for PostgreSQL is available in the Prisma Docs.
Understand the Prisma schema
If you open prisma/schema.prisma, you should see the following default schema:
This file is written in the Prisma Schema Language, which is a language that Prisma uses to define your database schema. The schema.prisma file has three main components:
- Data source: Specifies your database connection. The above configuration means that your database provider is PostgreSQL and the database connection string is available in the
DATABASE_URLenvironment variable. - Generator: Indicates that you want to generate Prisma Client, a type-safe query builder for your database. It is used to send queries to your database.
- Data model: Defines your database models. Each model will be mapped to a table in the underlying database. Right now there are no models in your schema, you will explore this part in the next section.
Note: For more information on Prisma schema, check out the Prisma docs.
Model the data
Now it's time to define the data models for your application. For this tutorial, you will only need an Article model to represent each article on the blog.
Inside the prisma/prisma.schema file, add a new model to your schema named Article:
Here, you have created an Article model with several fields. Each field has a name (id, title, etc.), a type (Int, String, etc.), and other optional attributes (@id, @unique, etc.). Fields can be made optional by adding a ? after the field type.
The id field has a special attribute called @id. This attribute indicates that this field is the primary key of the model. The @default(autoincrement()) attribute indicates that this field should be automatically incremented and assigned to any newly created record.
The published field is a flag to indicate whether an article is published or in draft mode. The @default(false) attribute indicates that this field should be set to false by default.
The two DateTime fields, createdAt and updatedAt, will track when an article is created and when it was last updated. The @updatedAt attribute will automatically update the field with the current timestamp whenever an article is modified.date the field with the current timestamp any time an article is modified.
Migrate the database
With the Prisma schema defined, you will run migrations to create the actual tables in the database. To generate and execute your first migration, run the following command in the terminal:
This command will do three things:
- Save the migration: Prisma Migrate will take a snapshot of your schema and figure out the SQL commands necessary to carry out the migration. Prisma will save the migration file containing the SQL commands to the newly created
prisma/migrationsfolder. - Execute the migration: Prisma Migrate will execute the SQL in the migration file to create the underlying tables in your database.
- Generate Prisma Client: Prisma will generate Prisma Client based on your latest schema. Since you did not have the Client library installed, the CLI will install it for you as well. You should see the
@prisma/clientpackage insidedependenciesin yourpackage.jsonfile. Prisma Client is a TypeScript query builder auto-generated from your Prisma schema. It is tailored to your Prisma schema and will be used to send queries to the database.
Note: You can learn more about Prisma Migrate in the Prisma docs.
If completed successfully, you should see a message like this :
Check the generated migration file to get an idea about what Prisma Migrate is doing behind the scenes:
Note: The name of your migration file will be slightly different.
This is the SQL needed to create the Article table inside your PostgreSQL database. It was automatically generated and executed by Prisma based on your Prisma schema.
Seed the database
Currently, the database is empty. So you will create a seed script that will populate the database with some dummy data.
Firstly, create a seed file called prisma/seed.ts. This file will contain the dummy data and queries needed to seed your database.
Then, inside the seed file, add the following code:
Inside this script, you first initialize Prisma Client. Then you create two articles using the prisma.upsert() function. The upsert function will only create a new article if no article matches the where condition. You are using an upsert query instead of a create query because upsert removes errors related to accidentally trying to insert the same record twice.
You need to tell Prisma what script to execute when running the seeding command. You can do this by adding the prisma.seed key to the end of your package.json file:
The seed command will execute the prisma/seed.ts script that you previously defined. This command should work automatically because ts-node is already installed as a dev dependency in your package.json.
Execute seeding with the following command:
You should see the following output:
Note: You can learn more about seeding in the Prisma Docs.
Create a Prisma service
Inside your NestJS application, it is good practice to abstract away the Prisma Client API from your application. To do this, you will create a new service that will contain Prisma Client. This service, called PrismaService, will be responsible for instantiating a PrismaClient instance and connecting to your database.
The Nest CLI gives you an easy way to generate modules and services directly from the CLI. Run the following command in your terminal:
Note 1: If necessary, refer to the NestJS docs for an introduction to services and modules.
Note 2: In some cases running the
nest generatecommand with the server already running may result in NestJS throwing an exception that says:Error: Cannot find module './app.controller'. If you run into this error, run the following command from the terminal:rm -rf distand restart the server.
This should generate a new subdirectory ./src/prisma with a prisma.module.ts and prisma.service.ts file. The service file should contain the following code:
The Prisma module will be responsible for creating a singleton instance of the PrismaService and allow sharing of the service throughout your application. To do this, you will add the PrismaService to the exports array in the prisma.module.ts file:
Now, any module that imports the PrismaModule will have access to PrismaService and can inject it into its own components/services. This is a common pattern for NestJS applications.
With that out of the way, you are done setting up Prisma! You can now get to work on building the REST API.
Set up Swagger
Swagger is a tool to document your API using the OpenAPI specification. Nest has a dedicated module for Swagger, which you will be using shortly.
Get started by installing the required dependencies:
Now open main.ts and initialize Swagger using the SwaggerModule class:
While the application is running, open your browser and navigate to http://localhost:3000/api. You should see the Swagger UI.
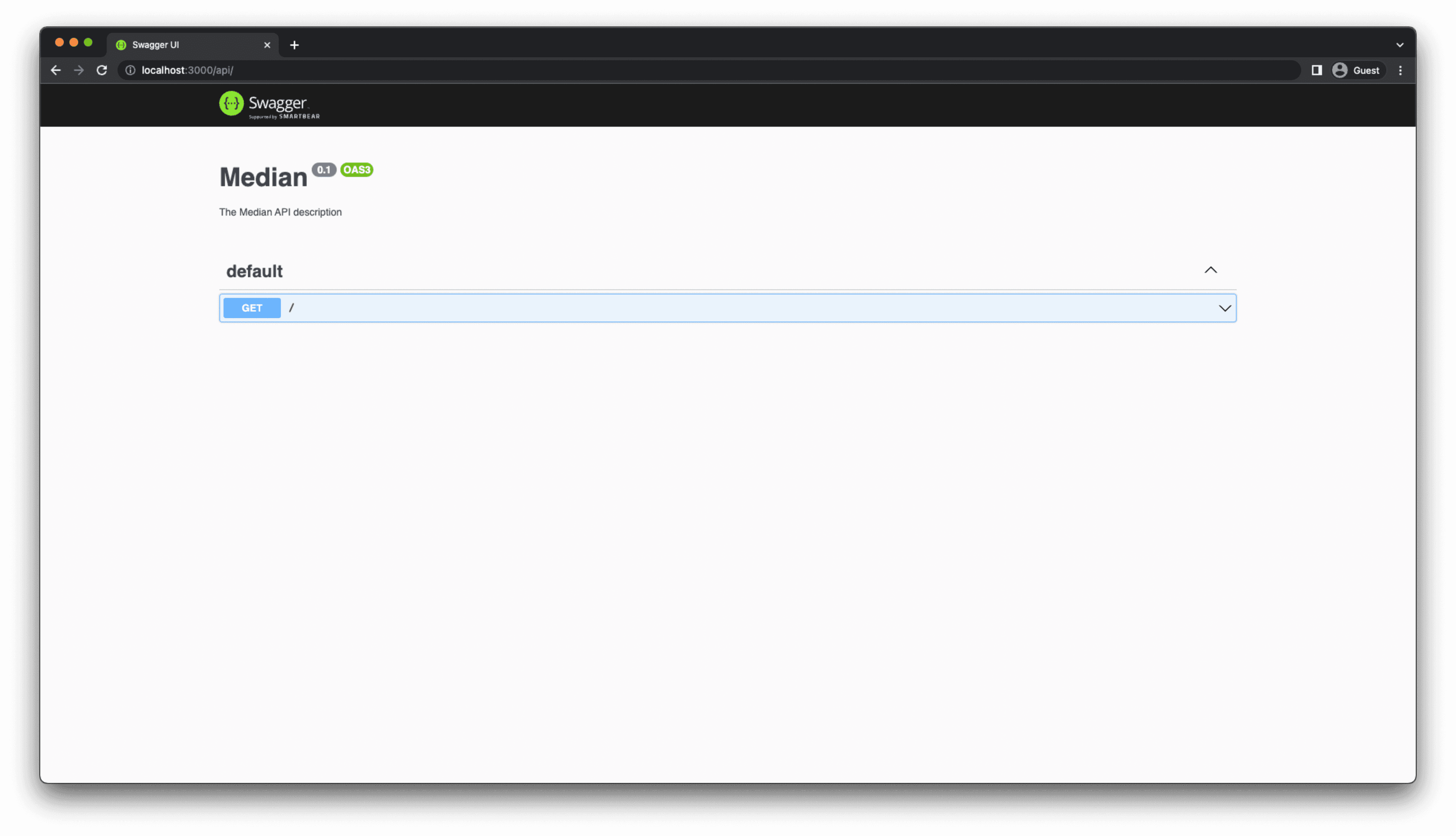
Implement CRUD operations for Article model
In this section, you will implement the Create, Read, Update, and Delete (CRUD) operations for the Article model and any accompanying business logic.
Generate REST resources
Before you can implement the REST API, you will need to generate the REST resources for the Article model. This can be done quickly using the Nest CLI. Run the following command in your terminal:
You will be given a few CLI prompts. Answer the questions accordingly:
What name would you like to use for this resource (plural, e.g., "users")?articlesWhat transport layer do you use?REST APIWould you like to generate CRUD entry points?Yes
You should now find a new src/articles directory with all the boilerplate for your REST endpoints. Inside the src/articles/articles.controller.ts file, you will see the definition of different routes (also called route handlers). The business logic for handling each request is encapsulated in the src/articles/articles.service.ts file. Currently, this file contains dummy implementations.
If you open the Swagger API page again, you should see something like this:
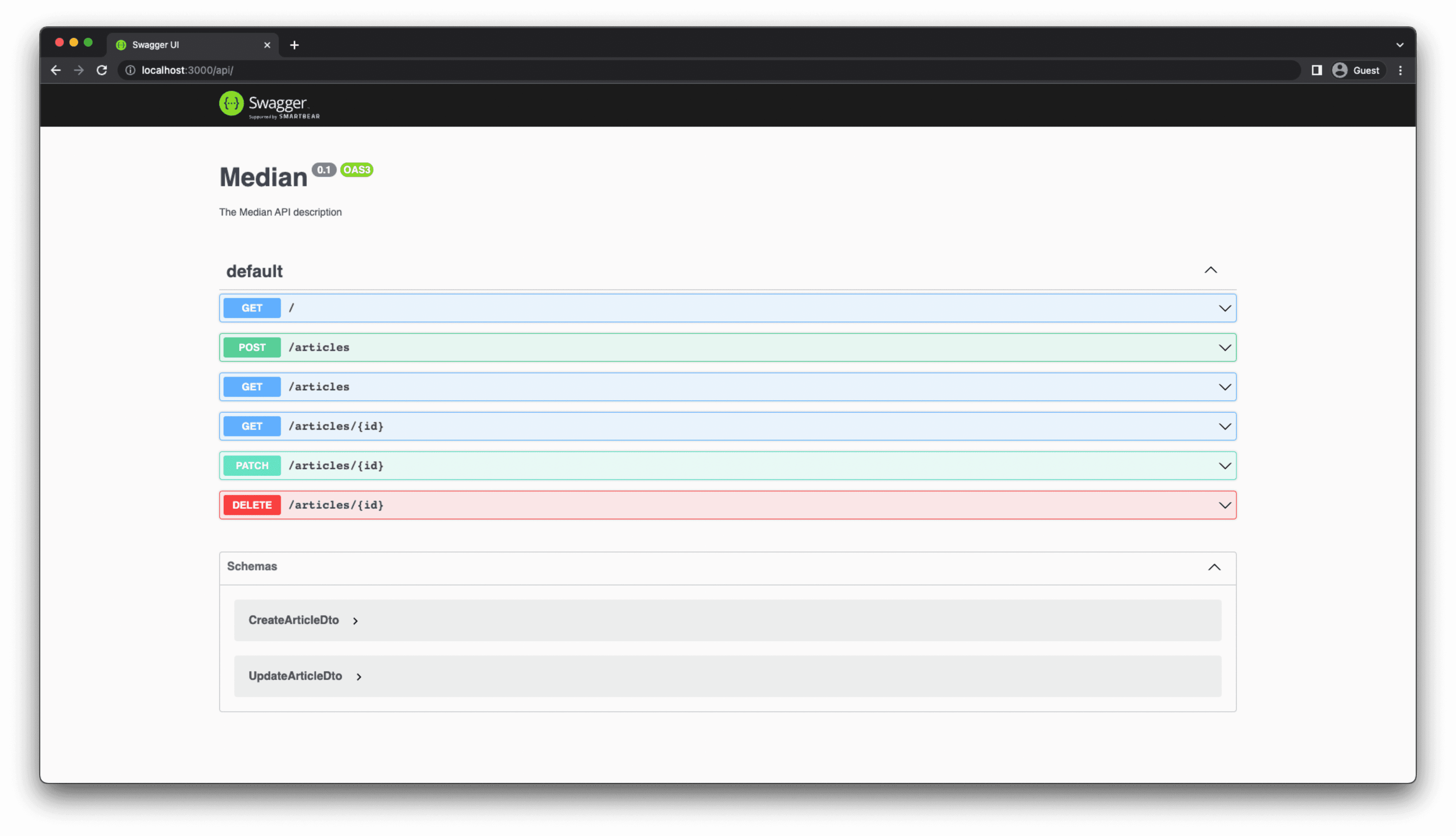
The SwaggerModule searches for all @Body(), @Query(), and @Param() decorators on the route handlers to generate this API page.
Add PrismaClient to the Articles module
To access PrismaClient inside the Articles module, you must add the PrismaModule as an import. Add the following imports to ArticlesModule:
You can now inject the PrismaService inside the ArticlesService and use it to access the database. To do this, add a constructor to articles.service.ts like this:
Define GET /articles endpoint
The controller for this endpoint is called findAll. This endpoint will return all published articles in the database. The findAll controller looks like this:
You need to update ArticlesService.findAll() to return an array of all published articles in the database:
The findMany query will return all article records that match the where condition.
You can test out the endpoint by going to http://localhost:3000/api and
clicking on the GET/articles dropdown menu. Press Try it out and then Execute to see the result.
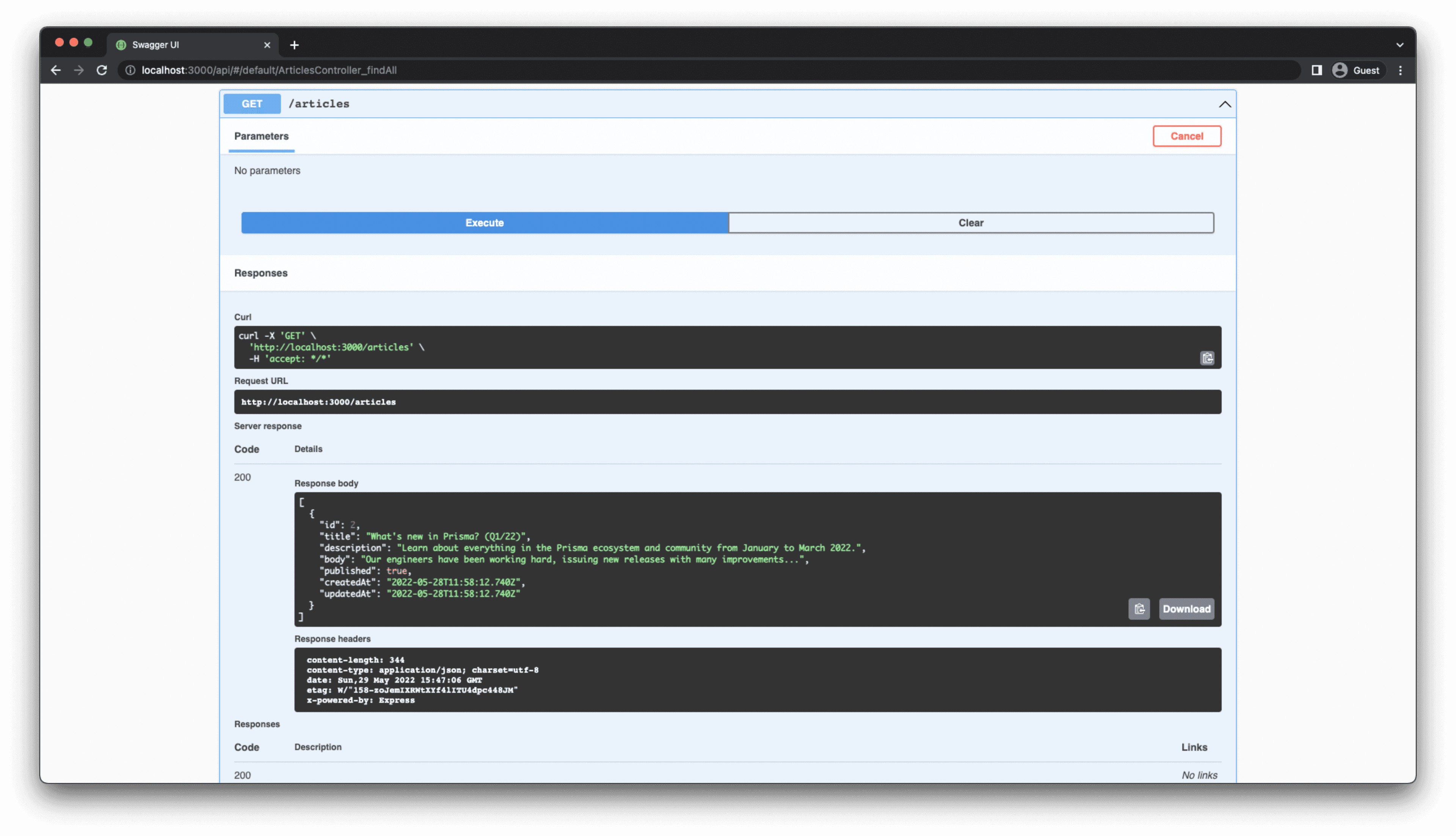
Note: You can also run all requests in the browser directly or through a REST client (like Postman). Swagger also generates the curl commands for each request in case you want to run the HTTP requests in the terminal.
Define GET /articles/drafts endpoint
You will define a new route to fetch all unpublished articles. NestJS did not automatically generate the controller route handler for this endpoint, so you have to write it yourself.
Your editor should show an error that no function called articlesService.findDrafts() exists. To fix this, implement the findDrafts method in ArticlesService:
The GET /articles/drafts endpoint will now be available in the Swagger API page.
Note: I recommend testing out each endpoint through the Swagger API page once you finish implementing it.
Define GET /articles/:id endpoint
The controller route handler for this endpoint is called findOne. It looks like this:
The route accepts a dynamic id parameter, which is passed to the findOne controller route handler. Since the Article model has an integer id field, the id parameter needs to be casted to a number using the + operator.
Now, update the findOne method in the ArticlesService to return the article with the given id:
Once again, test out the endpoint by going to http://localhost:3000/api. Click on the GET /articles/{id} dropdown menu. Press Try it out, add a valid value to the id parameter, and press Execute to see the result.
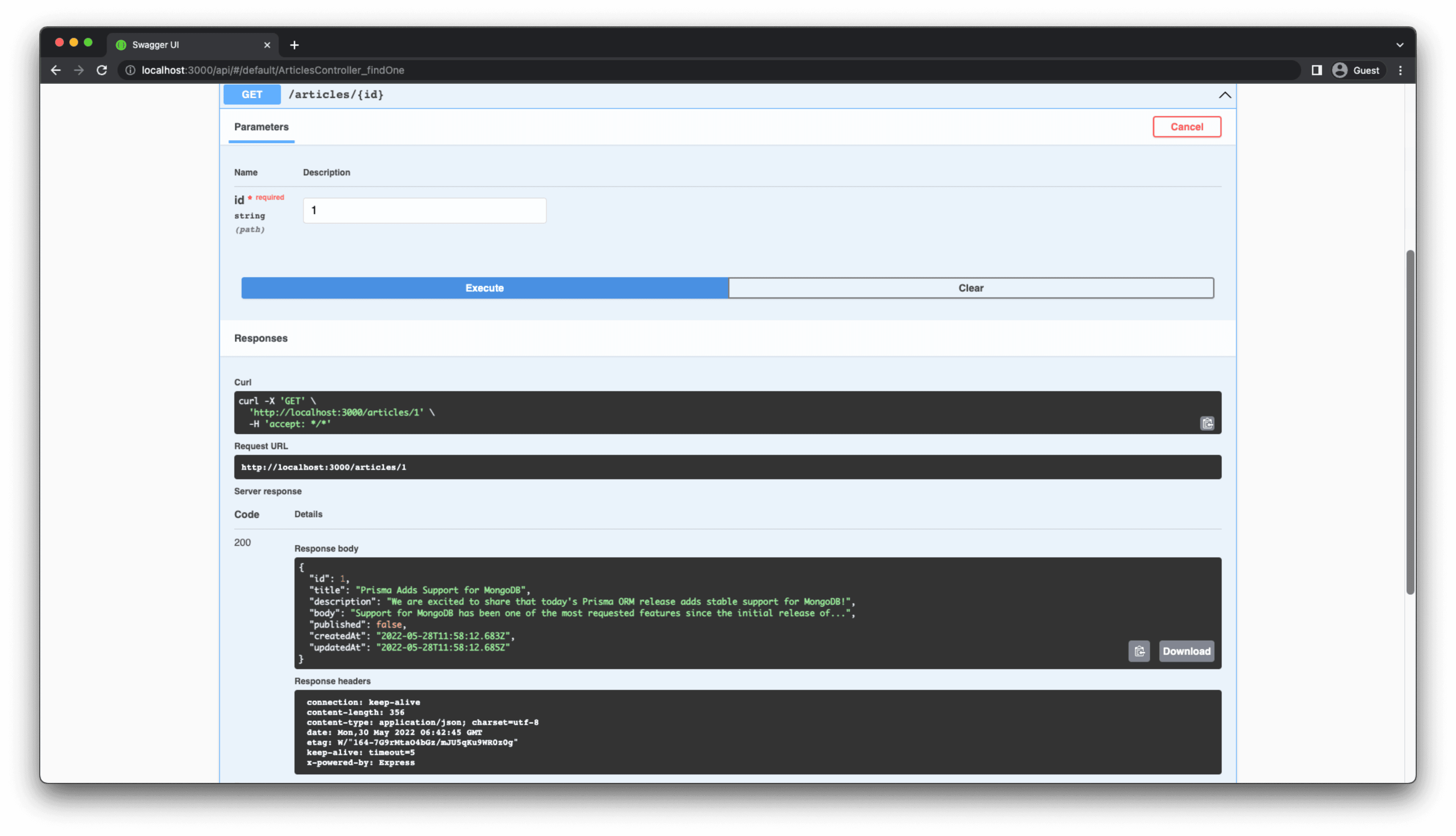
Define POST /articles endpoint
This is the endpoint for creating new articles. The controller route handler for this endpoint is called create. It looks like this:
Notice that it expects arguments of type CreateArticleDto in the request body. A DTO (Data Transfer Object) is an object that defines how the data will be sent over the network. Currently, the CreateArticleDto is an empty class. You will add properties to it to define the shape of the request body.
The @ApiProperty decorators are required to make the class properties visible to the SwaggerModule. More information about this is available in the NestJS docs.
The CreateArticleDto should now be defined in the Swagger API page under Schemas. The shape of UpdateArticleDto is automatically inferred from the CreateArticleDto definition. So UpdateArticleDto is also defined inside Swagger.
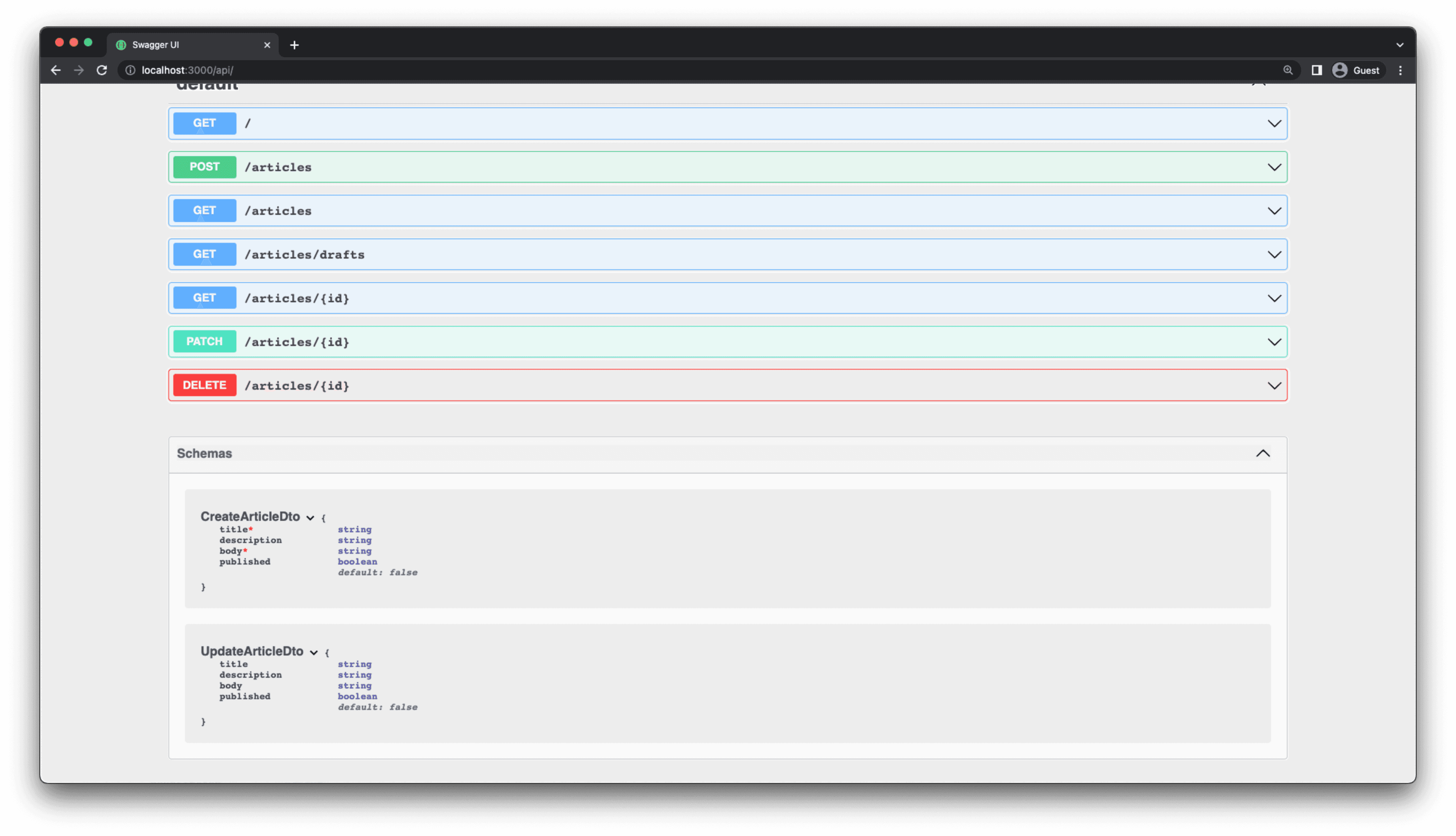
Now update the create method in the ArticlesService to create a new article in the database:
Define PATCH /articles/:id endpoint
This endpoint is for updating existing articles. The route handler for this endpoint is called update. It looks like this:
The updateArticleDto definition is defined as a PartialType of CreateArticleDto. So it can have all the properties of CreateArticleDto.
Just like before, you must update the corresponding service method for this operation:
The article.update operation will try to find an Article record with the given id and update it with the data of updateArticleDto.
If no such Article record is found in the database, Prisma will return an error. In such cases, the API does not return a user-friendly error message. You will learn about error handling with NestJS in a future tutorial.
Define DELETE /articles/:id endpoint
This endpoint is to delete existing articles. The route handler for this endpoint is called remove. It looks like this:
Just like before, go to ArticlesService and update the corresponding method:
That was the last operation for the articles endpoint. Congratulations your API is almost ready! 🎉
Group endpoints together in Swagger
Add an @ApiTags decorator to the ArticlesController class, to group all the articles endpoints together in Swagger:
The API page now has the articles endpoints grouped together.

Update Swagger response types
If you look at the Responses tab under each endpoint in Swagger, you will find that the Description is empty. This is because Swagger does not know the response types for any of the endpoints. You're going to fix this using a few decorators.
First, you need to define an entity that Swagger can use to identify the shape of the returned entity object. To do this, update the ArticleEntity class in the articles.entity.ts file as follows:
This is an implementation of the Article type generated by Prisma Client, with @ApiProperty decorators added to each property.
Now, it's time to annotate the controller route handlers with the correct response types. NestJS has a set of decorators for this purpose.
You added the @ApiOkResponse for GET, PATCH and DELETE endpoints and @ApiCreatedResponse for POST endpoints. The type property is used to specify the return type. You can find all the response decorators that NestJS provides in the NestJS docs.
Now, Swagger should properly define the response type for all endpoints on the API page.
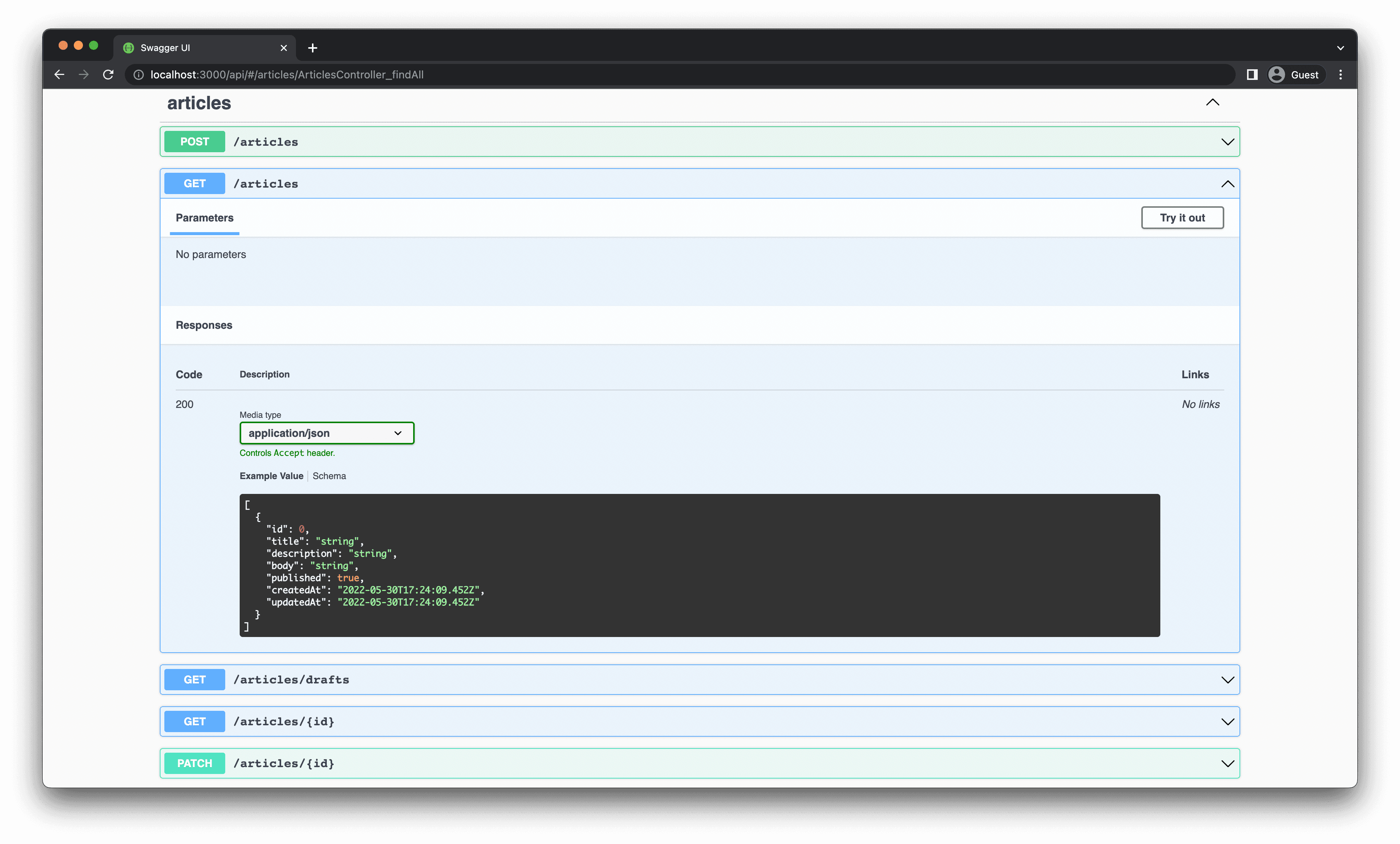
Summary and final remarks
Congratulations! You've built a rudimentary REST API using NestJS. Throughout this tutorial you:
- Built a REST API with NestJS
- Smoothly integrated Prisma in a NestJS project
- Documented your REST API using Swagger and OpenAPI
One of the main takeaways from this tutorial is how easy it is to build a REST API with NestJS and Prisma. This is an incredibly productive stack for rapidly building well structured, type-safe and maintainable backend applications.
You can find the source code for this project on GitHub. Please feel free to raise an issue in the repository or submit a PR if you notice a problem. You can also reach out to me directly on Twitter.
Don’t miss the next post!
Sign up for the Prisma Newsletter