SQL Server on Windows (local)
To run a Microsoft SQL Server locally on a Windows machine:
-
If you do not have access to an instance of Microsoft SQL Server, download and set up SQL Server 2019 Developer.
-
Download and install SQL Server Management Studio.
-
Use Windows Authentication to log in to Microsoft SQL Server Management Studio (expand the Server Name dropdown and click <Browse for more...> to find your database engine):
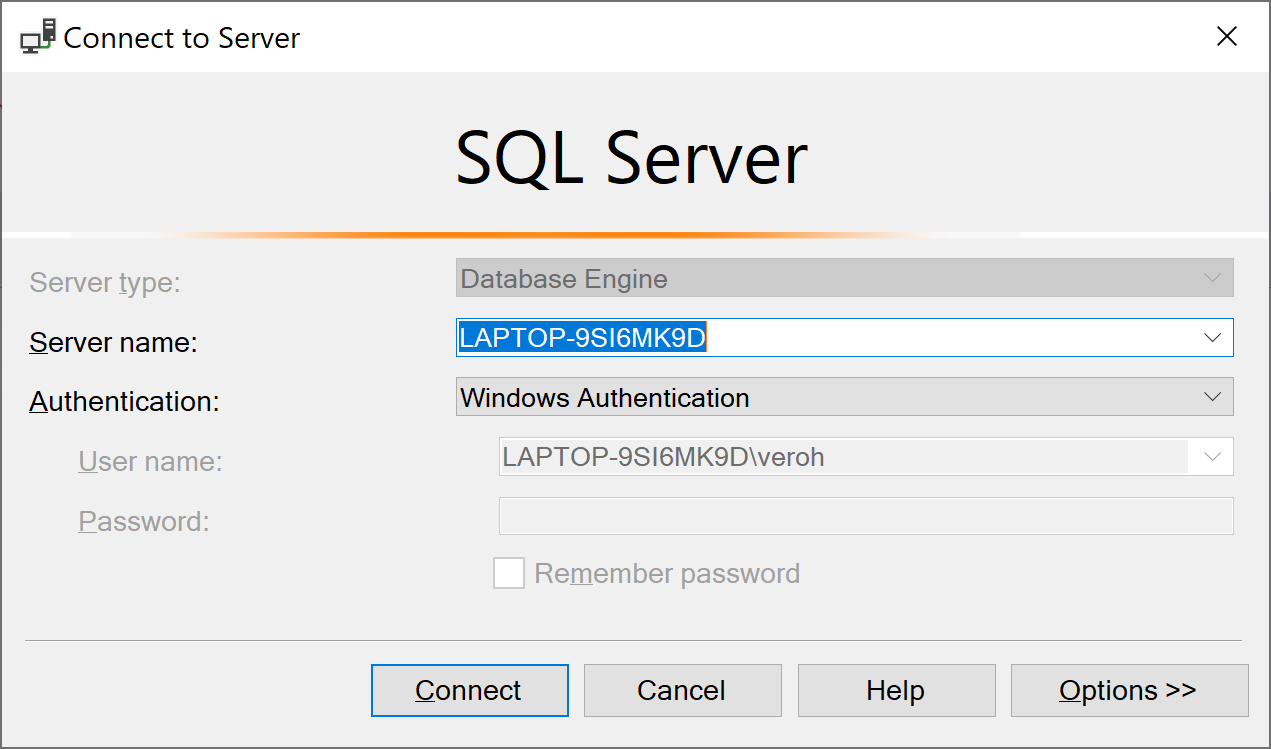
Enable TCP/IP
Prisma Client requires TCP/IP to be enabled. To enable TCP/IP:
-
Open SQL Server Configuration Manager. (Search for "SQL Server Configuration Manager" in the Start Menu, or open the Start Menu and type "SQL Server Configuration Manager".)
-
In the left-hand panel, click SQL Server Network Configuration > Protocols for MSSQLSERVER
-
Right-click TCP/IP and choose Enable.
Enable authentication with SQL logins (Optional)
If you want to use a username and password in your connection URL rather than integrated security, enable mixed authentication mode as follows:
-
Right-click on your database engine in the Object Explorer and click Properties.
-
In the Server Properties window, click Security in the left-hand list and tick the SQL Server and Windows Authentication Mode option, then click OK.
-
Right-click on your database engine in the Object Explorer and click Restart.
Enable the sa login
To enable the default sa (administrator) SQL Server login:
-
In SQL Server Management Studio, in the Object Explorer, expand Security > Logins and double-click sa.
-
On the General page, choose a password for the
saaccount (untick Enforce password policy if you do not want to enforce a policy). -
On the Status page, under Settings > Login, tick Enabled, then click OK.
You can now use the sa account in a connection URL and when you log in to SQL Server Management Studio.
Note: The
sauser has extensive permissions. You can also create your own login with fewer permissions.