Prisma Studio
Prisma Studio is a visual editor for the data in your database. Note that Prisma Studio is not open source but you can still create issues in the prisma/studio repo.
Run npx prisma studio in your terminal.
Models (tables or collections)
When you first open Prisma Studio, you will see a data table layout with a sidebar showing a list of all models defined in your Prisma schema file.
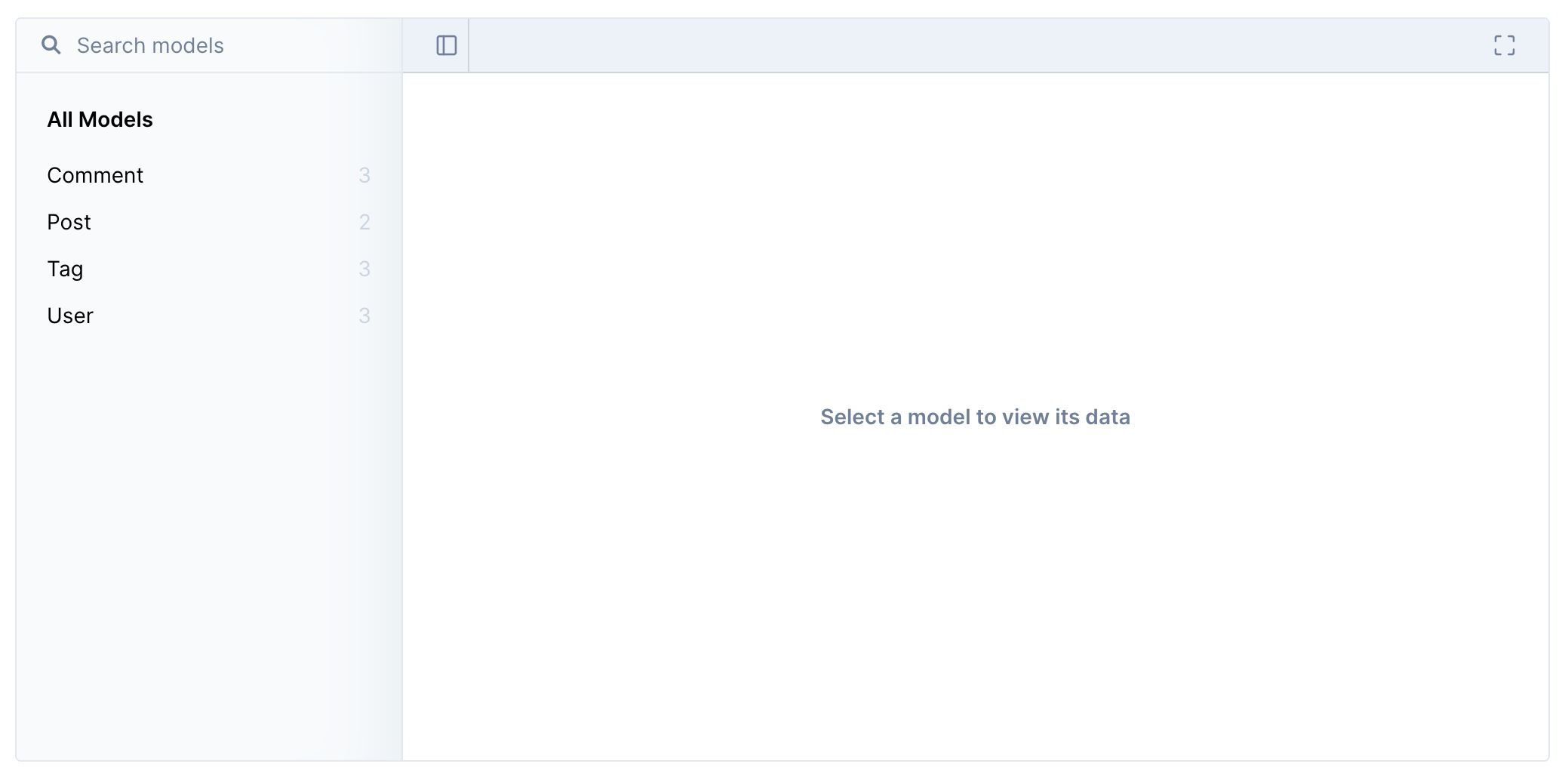
What is a model?
The term model refers to the data model definitions that you add to the Prisma schema file. Depending on the database that you use, a model definition, such as model User, refers to a table in a relational database (PostgreSQL, MySQL, SQL Server, SQLite, CockroachDB) or a collection in MongoDB.
For more information, see Defining models.
You can select a model and its data opens in a new tab. In this example, the User model is selected.
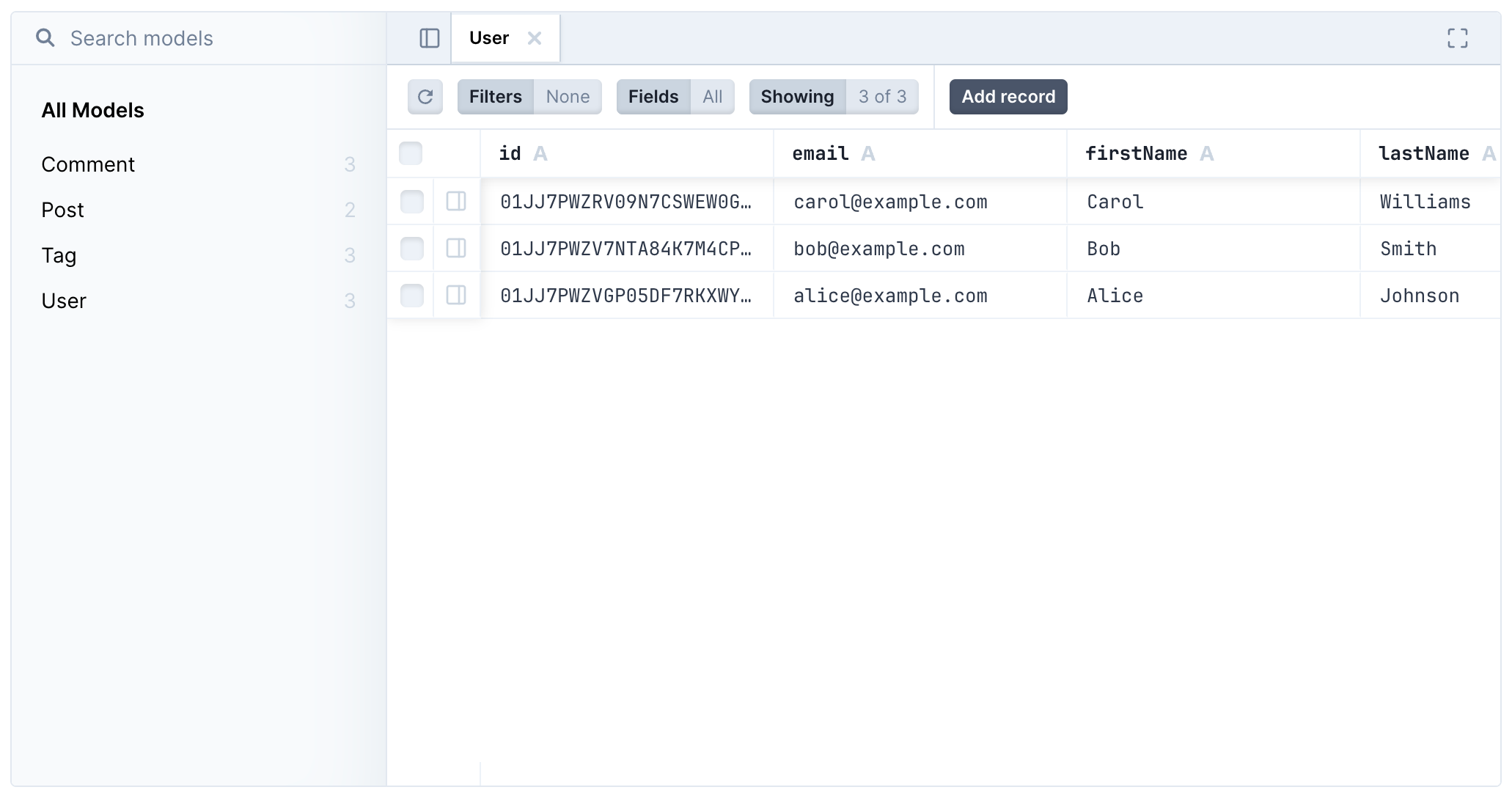
Open and close models
To open another model, locate the model in the sidebar and click on it.
To close a model, click the the X button in the model tab. If there are multiple models open, you can also click "Close all" to close all models.
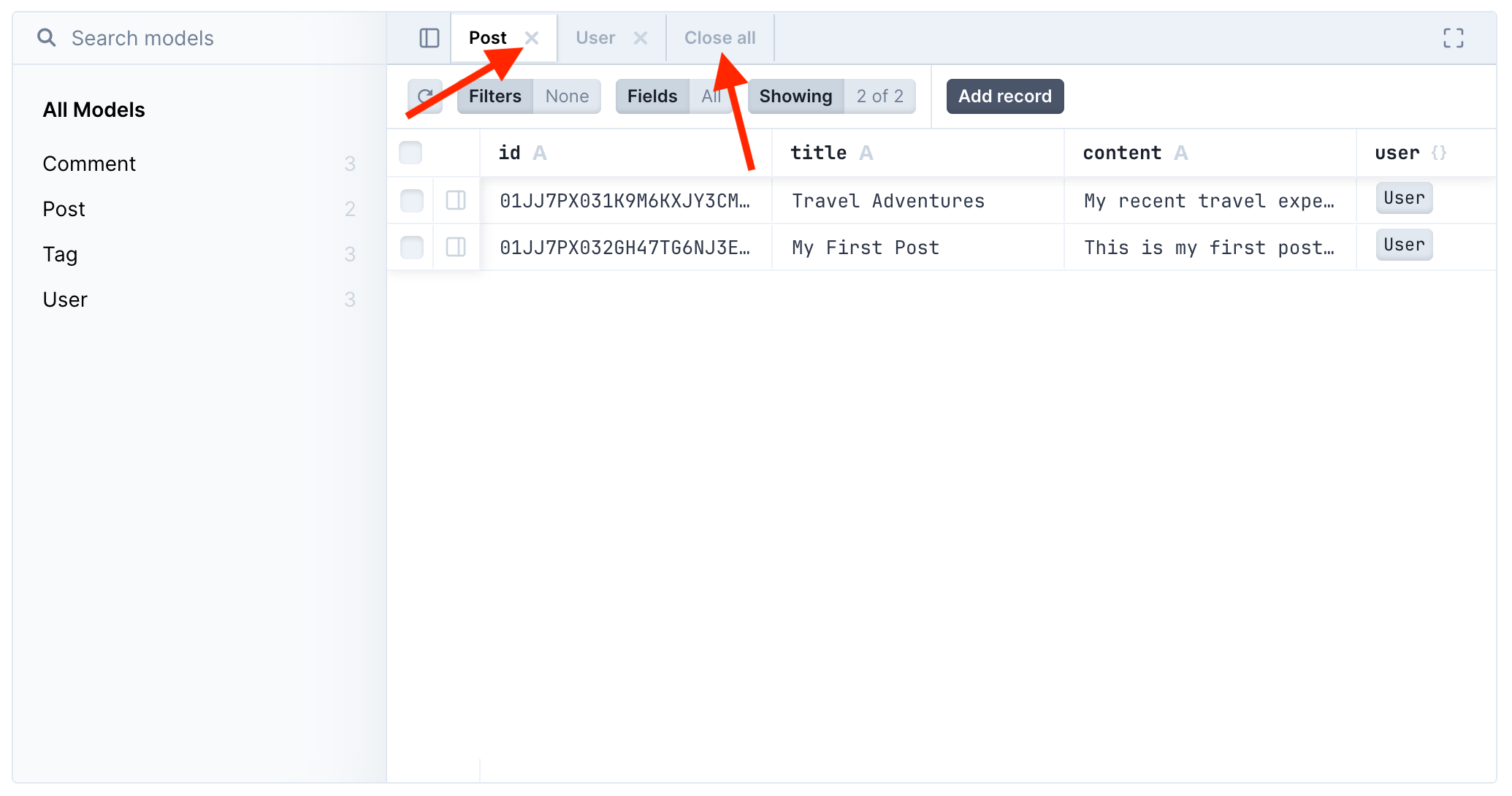
Icons of data types in models
The data type for each field is indicated with an icon in the header.
The table below lists all data types and their identifying icon.
| Field data type | Description |
|---|---|
| Text | |
| Integer | |
| Date-time | |
| Boolean | |
Pre-defined list of values (enum data type) | |
| List of related records from another model | |
The {} symbol can refer to one of the two types of fields.• Relation field • JSON field |
Keyboard shortcuts in models
When you open a model, a number of keyboard shortcuts are available to browse and manipulate the data in the model.
Note
With Prisma Studio open, you can open the keyboard shortcuts modal by pressing Cmd ⌘+/ on macOS or Ctrl+/ on Windows.
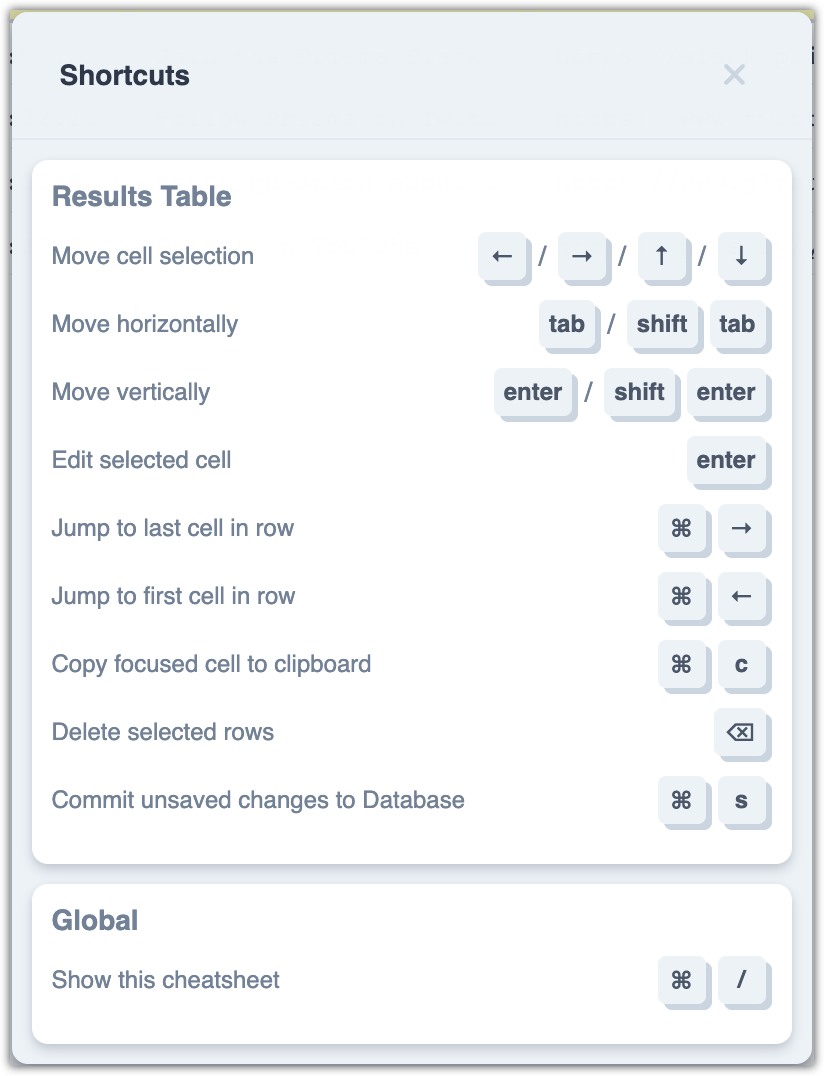
Edit data
Prisma Studio offers two mechanisms for editing existing data: in-line editing and side panel editing.
In-line editing
To edit data in-line, double-click a cell to enter edit mode. Doing so will place your cursor in the cell and allow you to edit the data. Data can be copied and pasted into cells.
All changes (add, edit, or delete) must be confirmed before they will take effect. Confirm added and edited records with the Save change button. When you select records and click Delete records, confirm the deletion in a dialog box.
You can accumulate multiple added records and edited cells, which you can then finalize with the Save changes button.
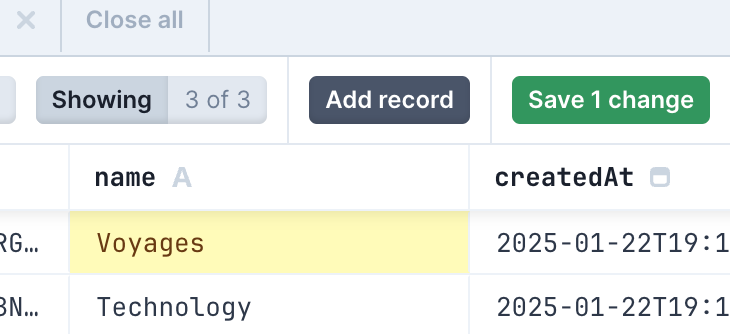 Once you have finished editing the data, click the green Save button.
Once you have finished editing the data, click the green Save button.
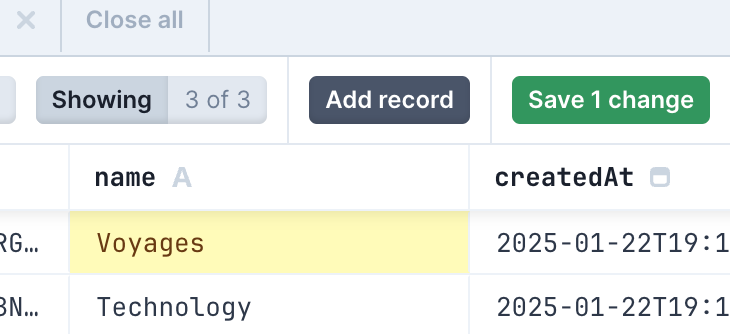
Batch editing
Multiple records can be edited at once. Double click any cell to edit values, moving to any additional cells as necessary. Once complete, click the green Save button.
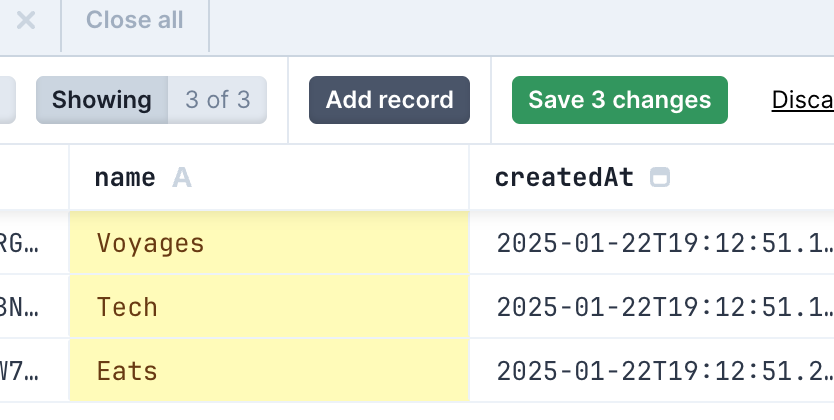
Side panel editing
Prisma Studio also offers a side panel for editing data. To open the side panel, click the Edit side panel icon located beside the select checkbox at the far left of every visible record.
![]()
Clicking the icon will open the side panel on the right where edits can be performed. Once complete, click outside the side panel and click the green Save button to save the changes.
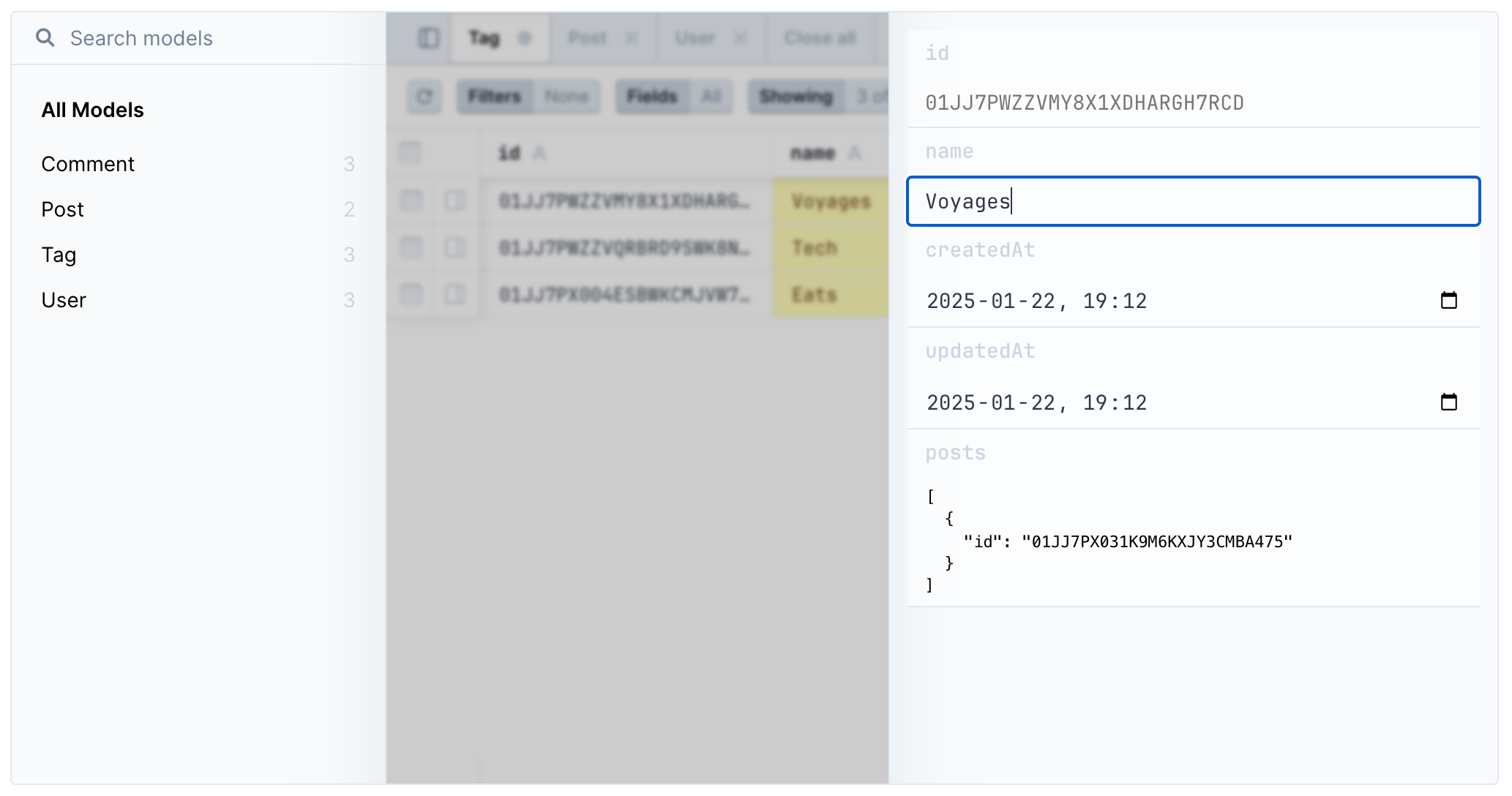
Delete records
- From the left column, select the check box for the records you want to delete.
- Click Delete n record(s).
- Click Delete in the confirmation dialog.
You can select multiple records and delete them at once with the Delete records button. When you delete multiple records, the operation completes immediately (after you confirm it).
In addition, if you have any accumulated added or edited records and then decide to delete records, the deletion also force-saves the accumulated edits.
Warning
Deleting a record is a separate operation that cannot be accumulated. If you delete a record while having unsaved edits, the delete operation first force-saves the unsaved edits and then completes.
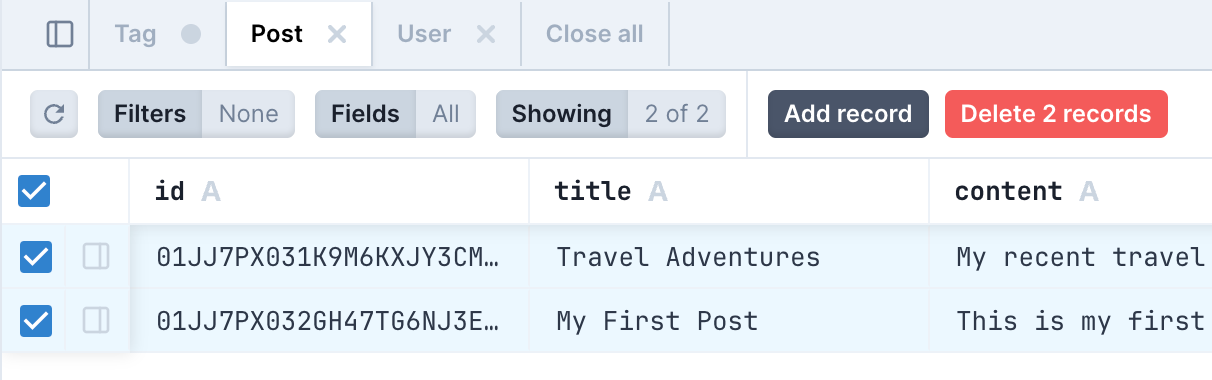
You can discard any accumulated changes with the Discard changes button.
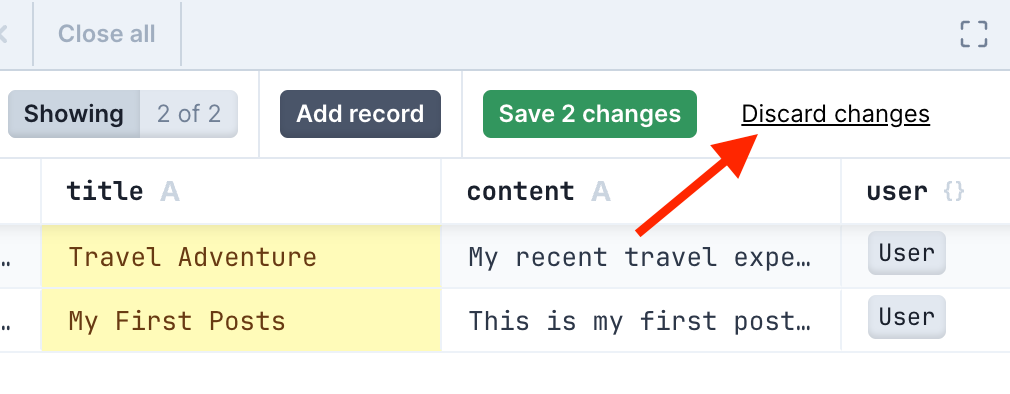
Copy and paste
You can copy the value of any table cell using:
- Cmd ⌘ + C on macOS
- Ctrl + C on Windows
To paste in another cell, first double-click the cell to enter edit mode, and then use:
- Cmd ⌘ + V on macOS
- Ctrl + V on Windows
Add a record
-
In the model view, click Add record.
-
Based on the data allowed in each field, type the data for the record.
Field data type Description Text Integer
If such a field hasautoincrement()pre-filled, do not edit the cell and do not add a number manually.Date-time
Date-time fields contain a long string of numbers, letters, and others. As a best practice, copy the value of another date-time cell and modify it as necessary before pasting in the field.Boolean
Selecttrueorfalse.Pre-defined list
Double-click a cell in the field and select one of the pre-defined options.List of related records from another model
It typically refers to a list of records that exist in another model in the database. If you are adding a new record and records from the related model do not yet exist, you do not need to enter anything in the current model.The {}symbol can refer to one of the two types of fields.
• Relation field
• JSON field
Relation with a model defined separately in the database
Typically, you need to select the same value as any of the previous records
Click the name of the model to see the list of values which you can then select for the related field.
JSON field
Double-click the field to edit the JSON data. As a best practice, validate the edited JSON data in a validator and paste it back in the cell. -
(Optional) If you are unhappy with your changes, click Discard changes and start over.
-
Click Save 1 change.
Filters
Filter data
Use the Filters menu to filter data in the model by adding conditions.
In the Filters menu, the first condition that you add is the where clause.
When you add multiple conditions, Prisma Studio filters the results so that all conditions apply in combination. Each new condition indicates this with the and operator, which appears in front.
Steps
-
Click Filters to open the Filters menu.
infoNote
Click Filters again if you want to hide the menu. -
Click Add a new filter.
-
Configure the condition.
- Select the field by which you want to filter.
- Select a comparison operator.
- equals
- in
- notin
- lt
- lte
- gt
- gte
- not
- Type the value you want to use for the condition.
Step result: Prisma Studio updates the data in the model immediately, based on the condition.
-
To add a new filter, click Add a new filter and repeat the steps above.
-
To remove a filter, click the x button on the right.
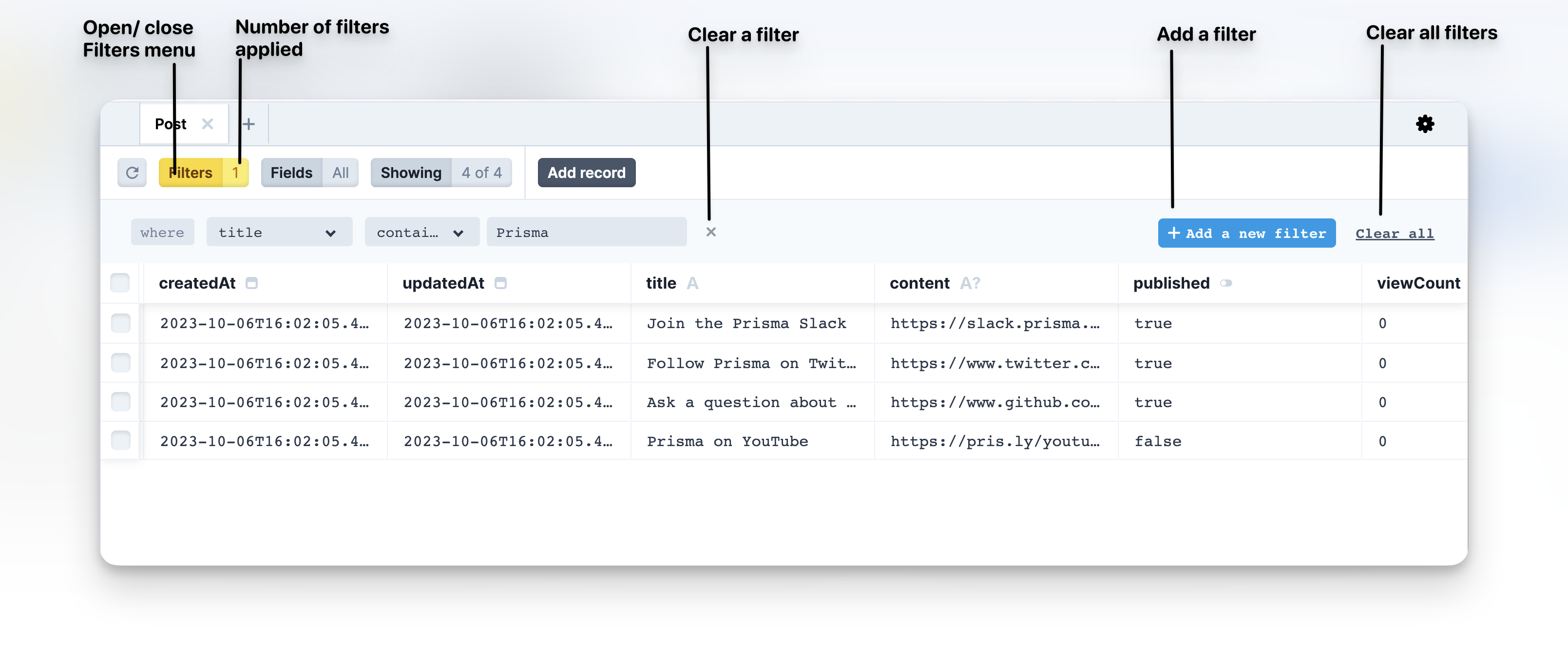
-
To remove all filters, click Clear all.
Result
- The data in the model is filtered based on the combination of all conditions you add.
- In the Filters menu, the default value of None changes to display the number of filters you add.
Show and hide fields
You can select which fields to view or hide by using the Fields menu.
What is a field?
A field is a property of a model which you add in the data model definitions in the Prisma schema file. Depending on the database that you use, a field, such as the title field in model User { title String }, refers to a column in a relational database (PostgreSQL, MySQL, SQL Server, SQLite, CockroachDB) or a document field in MongoDB.
For more information, see Defining fields.
Steps
- Click the Fields menu.
- Select only the fields you want to see and deselect any fields you want to hide.
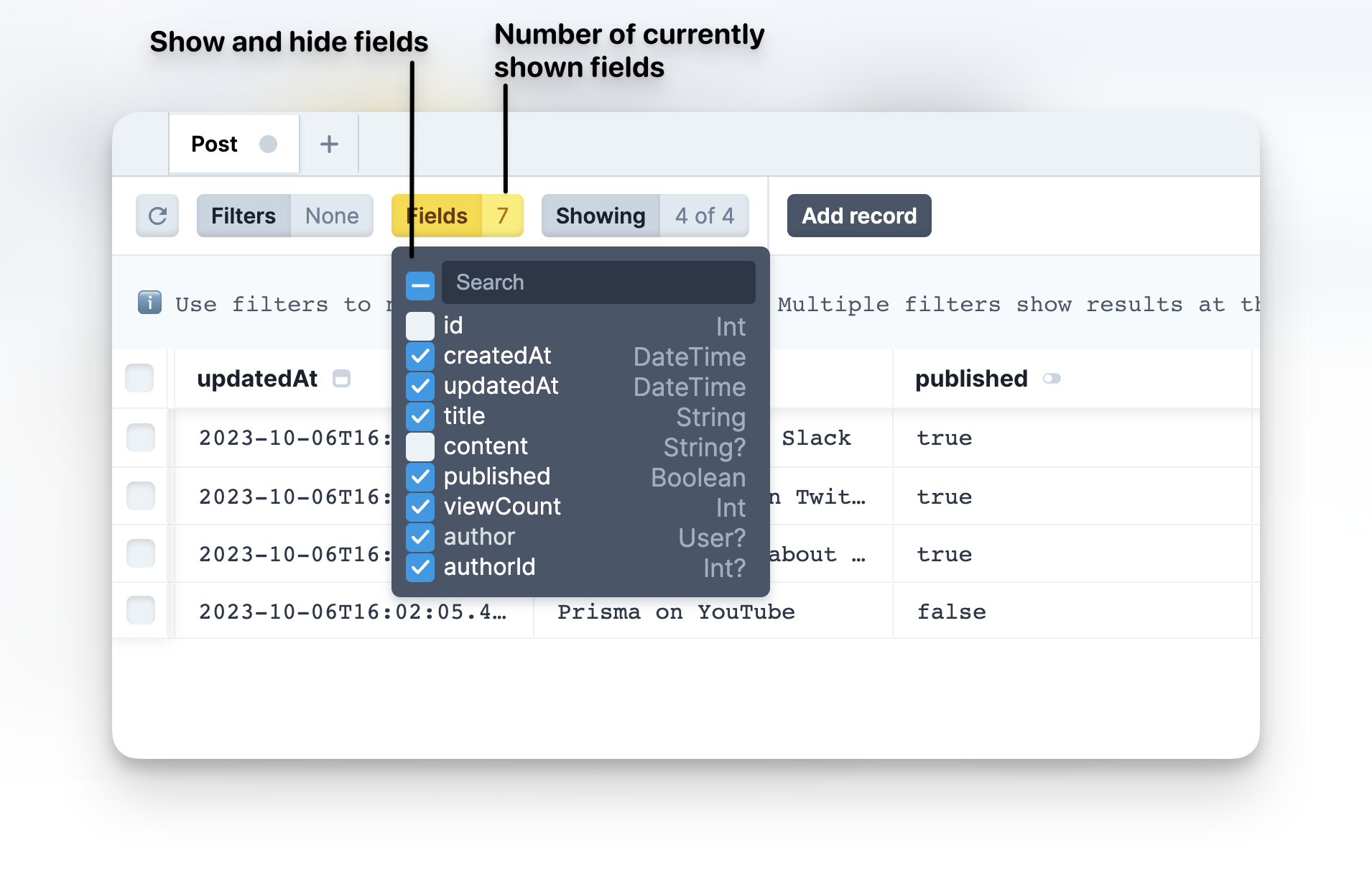
Result
The model is immediately filtered to hide the data from any fields you have deselected.
Also, the Fields menu shows the number of fields that are currently selected.
Show and hide records
You can also select to show or skip a specific number of records in the model view.
What is a record?
A record refers to a row of data in a table in a relational database (PostgreSQL, MySQL, SQL Server, SQLite, CockroachDB) or a document in MongoDB.
Steps
- Click the Showing menu.
- In the Take box, specify the maximum number of records that you want the model view to show.
- In the Skip box, specify how many of the first records you want to hide.
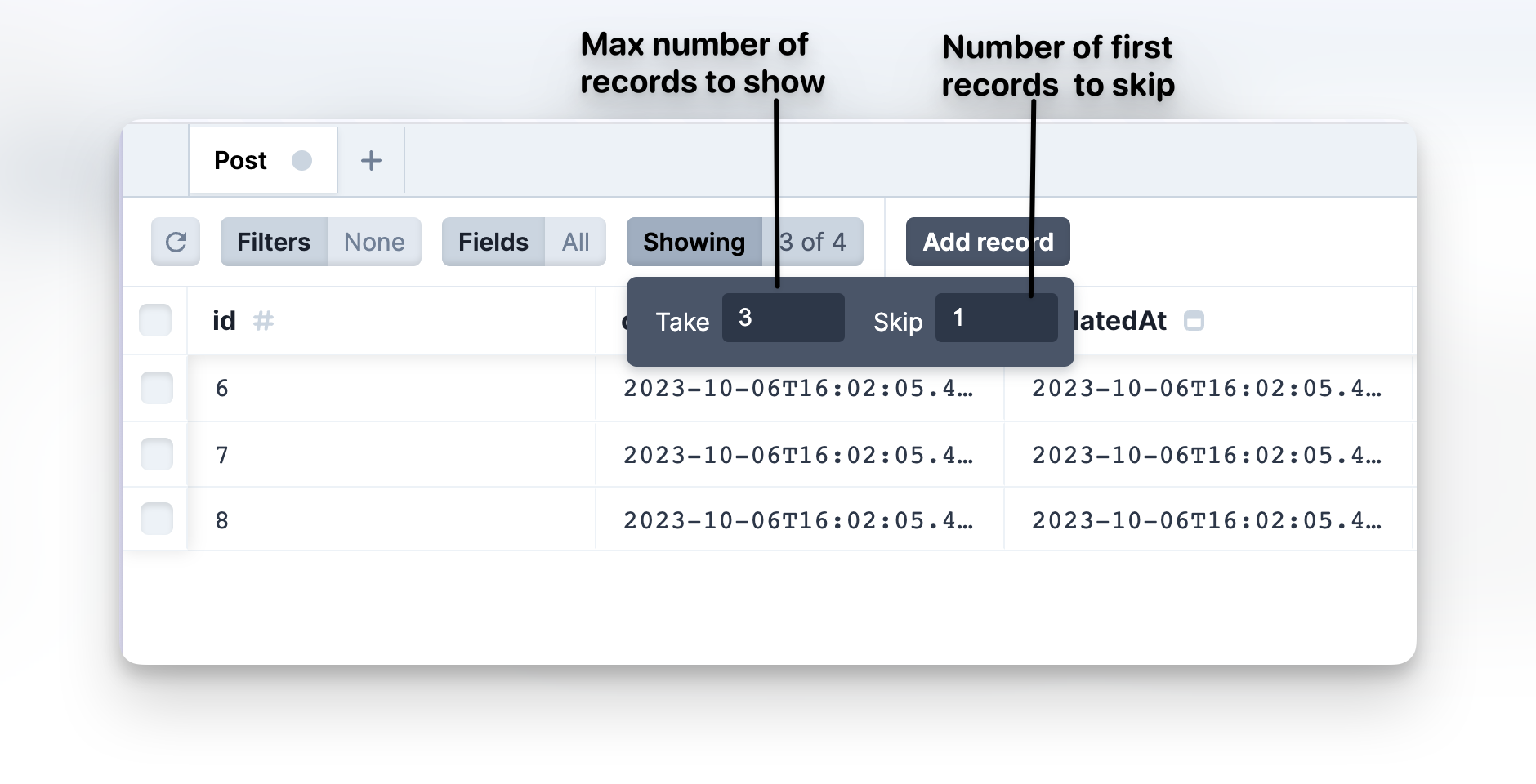
Result
The model is immediately filtered to show or hide records based on your selection.
The Showing menu indicates how many records are shown out of how many available records are in the model.
Sort data
Click a field title to sort by the field data.
The first click sorts the data in ascending order, the second - in descending order.
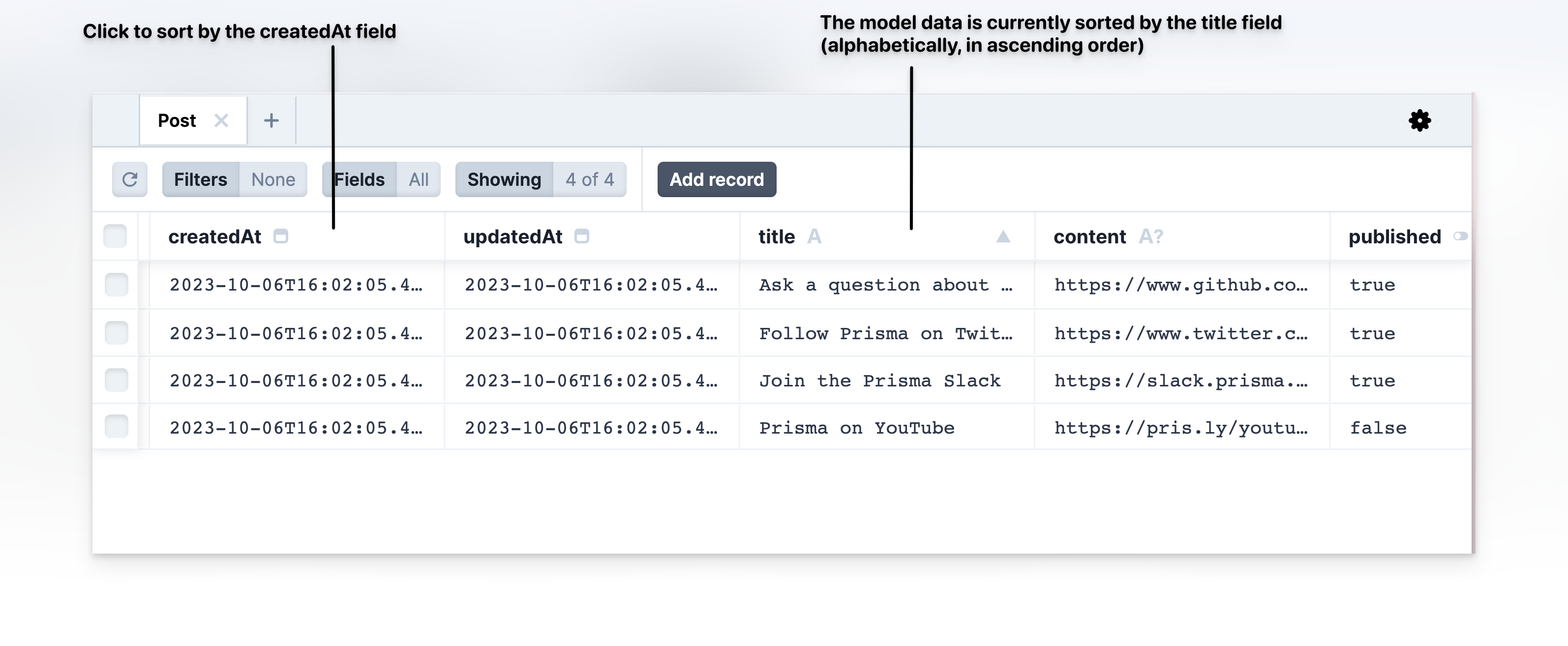
Troubleshooting
Terminal: Failed to run script / Error in Prisma Client request
Caching issues may cause Prisma Studio to use an older version of the query engine. You may see the following error:
Error in request: PrismaClientKnownRequestError: Failed to validate the query Error occurred during query validation & transformation
To resolve, delete the following folders:
~/.cache/prismaon macOS and Linux%AppData%/Prisma/Studioon Windows